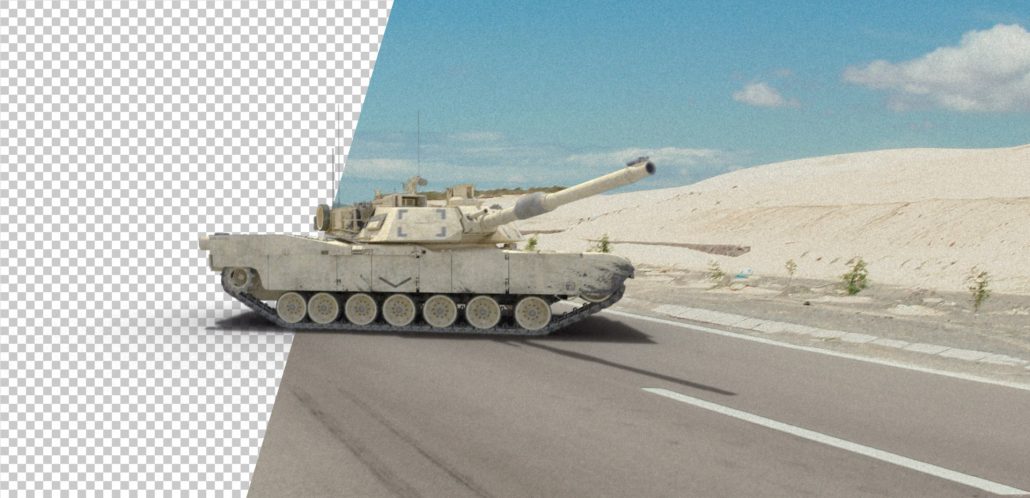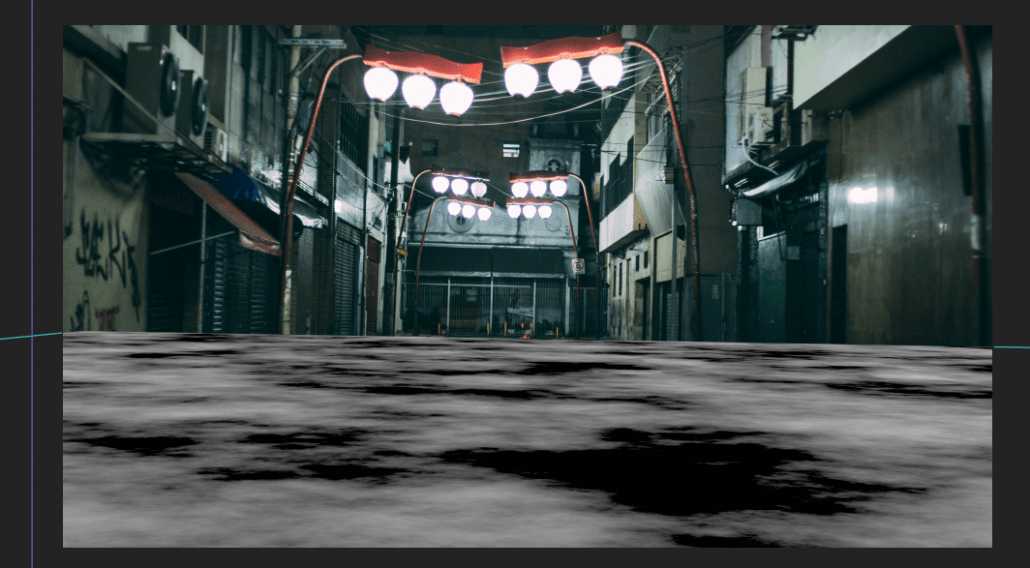Spaceship UFO VFX – Tutorial
Download HD UFO VFX Assets Here
Whether they’re friendly or not (usually the latter), no Sci-Fi movie is complete without alien spaceships flying over a city. They’re some of the coolest VFX shots out there.
We’re super happy to be introducing these new HD UFO effects, all available for you to download! We even have a free option, so this tutorial is for all of you.
Inspired by Independence day, District 9 and Arrival, we want to show you how you can create your own blockbuster CGI alien spaceship. So let’s get started with the tutorial!
You can use almost any compositing software for this tutorial, whether that’s Nuke, Hitfilm, or Premiere Pro. I’ll be using After Effects!
We’ll first need the city that our outer-worldly visitors will be hanging out over. I’ve gone for the popular choice, New York City! You can download the same image here from Pexels.

You can apply the same VFX techniques to a video if you would rather use that! If you haven’t yet downloaded the UFO assets, download the effects here.
We can drop our first spaceship into our shot! You’ll find that it’s already looking incredibly realistic without any work needed to be done. FootageCrate elements are all designed to make your workflow as easy as possible!
The first adjustment we want to make is ensuring that the lighting is in the correct direction. You’ll see that the sunlight is coming from the left side of the screen, so if the UFO asset doesn’t match, simply flip it horizontally. This makes the scene seem consistent.

The next small adjustment we can perform is adding a tint effect. Make both colors match the sky, so that the UFO appears to be distant in the sky. Typically, you’ll increase the tint if the spaceship is larger or further away to give a sense of scale.

Feel free to go crazy and add even more of our spaceship assets! Once again you can change the tint levels so that the closer spaceships have less of it applied (which you can see in the top right asset).

If you have buildings that are supposed to obstruct the view of some of these VFX assets like I have here, you can either rotoscope the foreground, or use a simple color key with the sky as the target! We can then use this duplicated layer above our UFO effects to put the buildings in front.

And it’s as easy as that! In no time we have our VFX UFO invasion underway. Add any final corrections you would like to your scene. I’ve even used our Auto-Cinemabar plugin to quickly create the cinema aspect ratios in a single click!

We’ll love to see what you create with these UFO VFX assets! If you’re tempted to create your own UFO animations, Pro Users can download our model here.
If you’re interested in more compositing tutorials, check out our Helicopter tutorial.